7. Toegang krijgen tot het GX-apparaat
Het is mogelijk om toegang te krijgen tot het GX-apparaat met behulp van een smartphone, tablet of computer. Deze toegang wordt Remote Console genoemd. De Remote Console is het centrale element voor het maken of wijzigen van instellingen op het GX-apparaat.
In het geval van GX-apparaten met een display kan deze Remote console-functie standaard uitgeschakeld zijn en moet dan appart worden ingeschakeld. Bij GX-apparaten zonder beeldscherm is het remote bedieningspaneel standaard ingeschakeld.
Er zijn verschillende manieren om toegang te krijgen:
Toegangstype | Color Control GX | Venus GX | Cerbo GX / Cerbo-S GX | Ekrano GX |
|---|---|---|---|---|
VictronConnect via Bluetooth[4] | - [1] | - [1] | Ja | Ja |
Ingebouwd WiFi toegangspunt | - [2] | Ja | Ja | Ja |
Ja | Ja | Ja | Ja | |
VRM-portaal [3] | Ja | Ja | Ja | Ja |
[1] Beide CCGX en VGX hebben geen ingebouwde Bluetooth. Deze functie kan eenvoudig toegevoegd worden door een USB Bluetooth-dongle aan te sluiten. [2] De CCGX heeft geen ingebouwde WiFi Deze functie kan eenvoudig toegevoegd worden door een USB WiFi-dongle aan te sluiten. [3] Vereist dat het GX-apparaat verbonden is met het internet. [4] GX-apparaat Bluetooth-functionaliteit is beperkt tot helpen bij initiële verbinding en netwerk-instelling. Bluetooth kan niet gebruikt worden om verbinding te maken met de remote console of andere Victron-producten (bv. SmartSolar laadregelaars). Raadpleeg voor meer informatie over hoe andere Victron-producten te verbinden Victron-producten verbinden. | ||||
7.1. Toegang tot Remote Console via het lokale LAN/WiFi-netwerk
In dit gedeelte wordt uitgelegd hoe er verbinding gemaakt kan worden met Remote Console als de Color Control GX is verbonden met het lokale computernetwerk, met een Ethernet-kabel, of als deze is ingesteld om verbinding te maken met een lokaal WiFi netwerk.
Voor deze methode is geen internetverbinding vereist. Een lokaal computernetwerk is voldoende.
Nadat er verbinding is gemaakt, maak dan verbinding met het GX-apparaat door de VictronConnect-app uit te voeren op een telefoon, tablet of laptop. Let op dat er verbonden moet worden met hetzelfde computernetwerk als de Color Control GX.
Deze video laat zien hoe het wordt gedaan.
7.1.1. Alternatieve methoden om het IP-adres voor Remote Console te vinden
In het geval VictronConnect niet kan worden gebruikt, zijn hier een paar andere methoden om de Color Control GX, d.w.z. het IP-adres te vinden.
Link lokaal adres - Venus.local
Als de instelling Remote Console op LAN is ingeschakeld, dan is een directe verbinding (via netwerkkabel zonder router of DHCP-server) mogelijk. Toegang krijgen tot het GX-apparaat door venus.local of http://venus.local in een webbrowser te typen, of in VictronConnect als er verbinding is met hetzelfde netwerk. Deze functie alleen inschakelen op vertrouwde netwerken of directe verbindingen. Zorg ervoor dat de wachtwoordcontrole is uitgeschakeld of stel eerst een wachtwoord in.
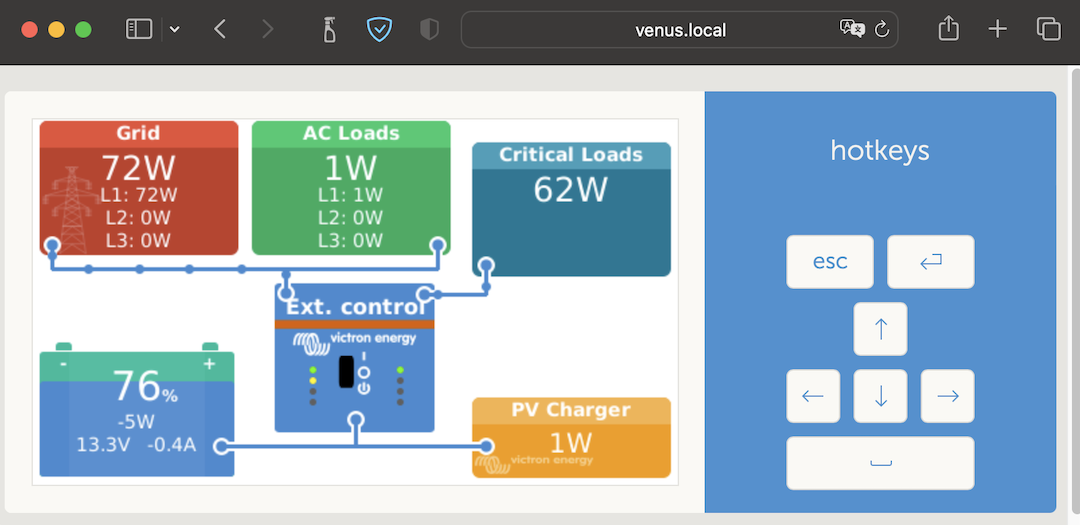 |
IP-adres op VRM
Op het VRM-portaal staat het IP-adres op de pagina Apparaatlijst van de installatie. Houd er rekening mee dat dit vereist dat het Color Control GX verbonden is met het internet.
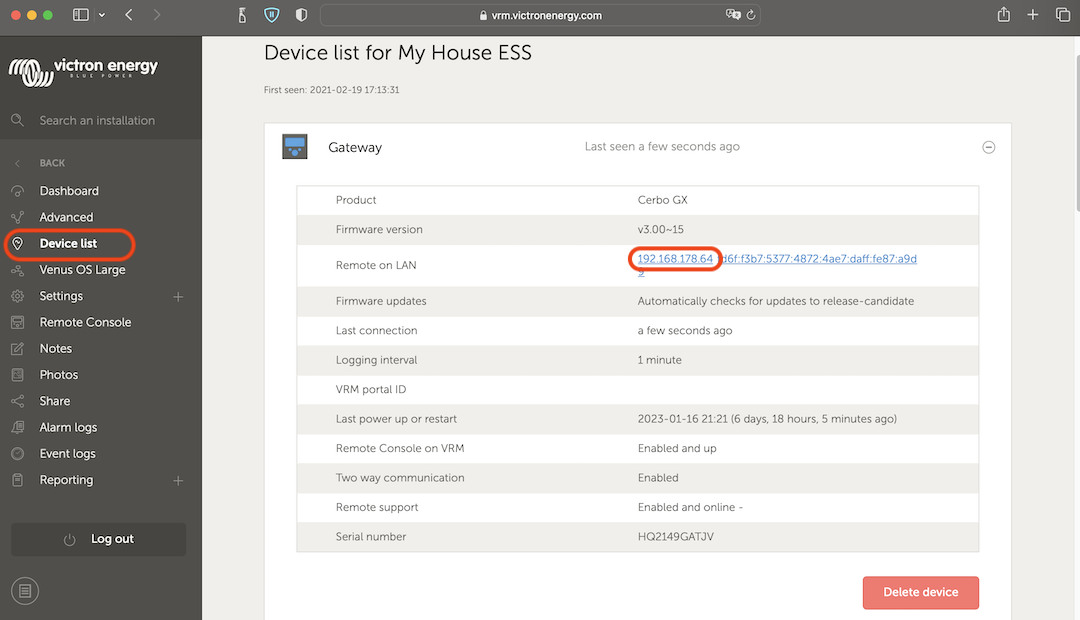 |
Netwerk (op Microsoft Windows)
In een lokaal netwerk, bijvoorbeeld thuis, kan ook de Color Control GX in het Windows “Netwerk” overzicht gevonden worden (dit gebruikt Universal Plug-and-Play (UPnP) broadcast technology):
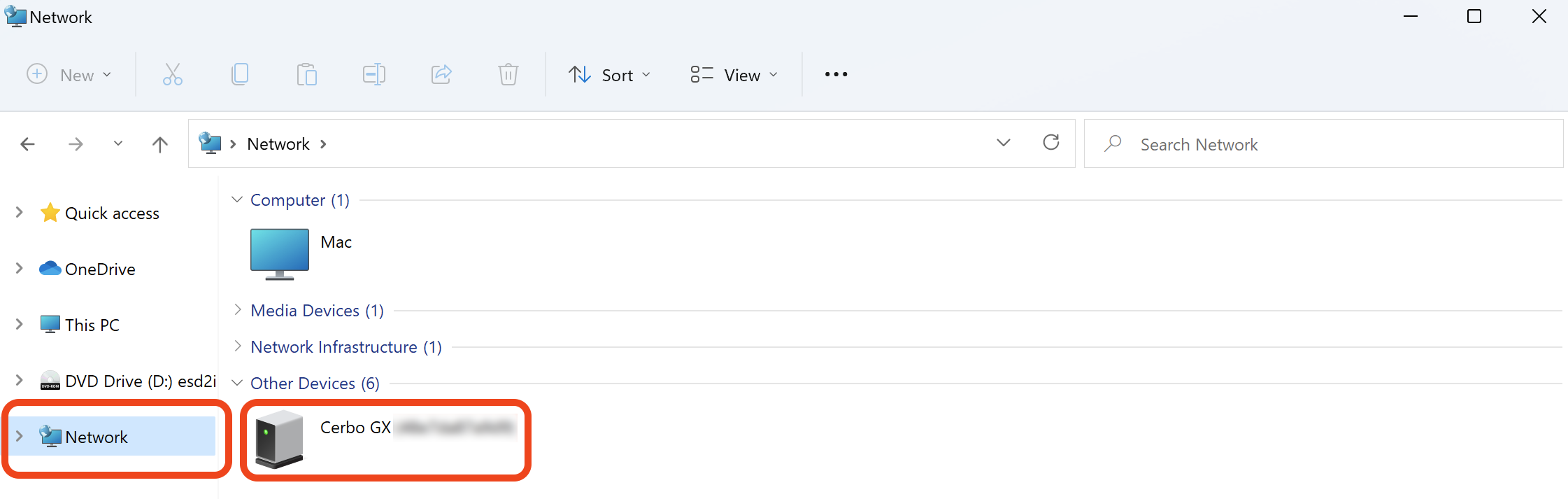 |
Door op het pictogram te dubbelklikken zal Remote Console op LAN openen.
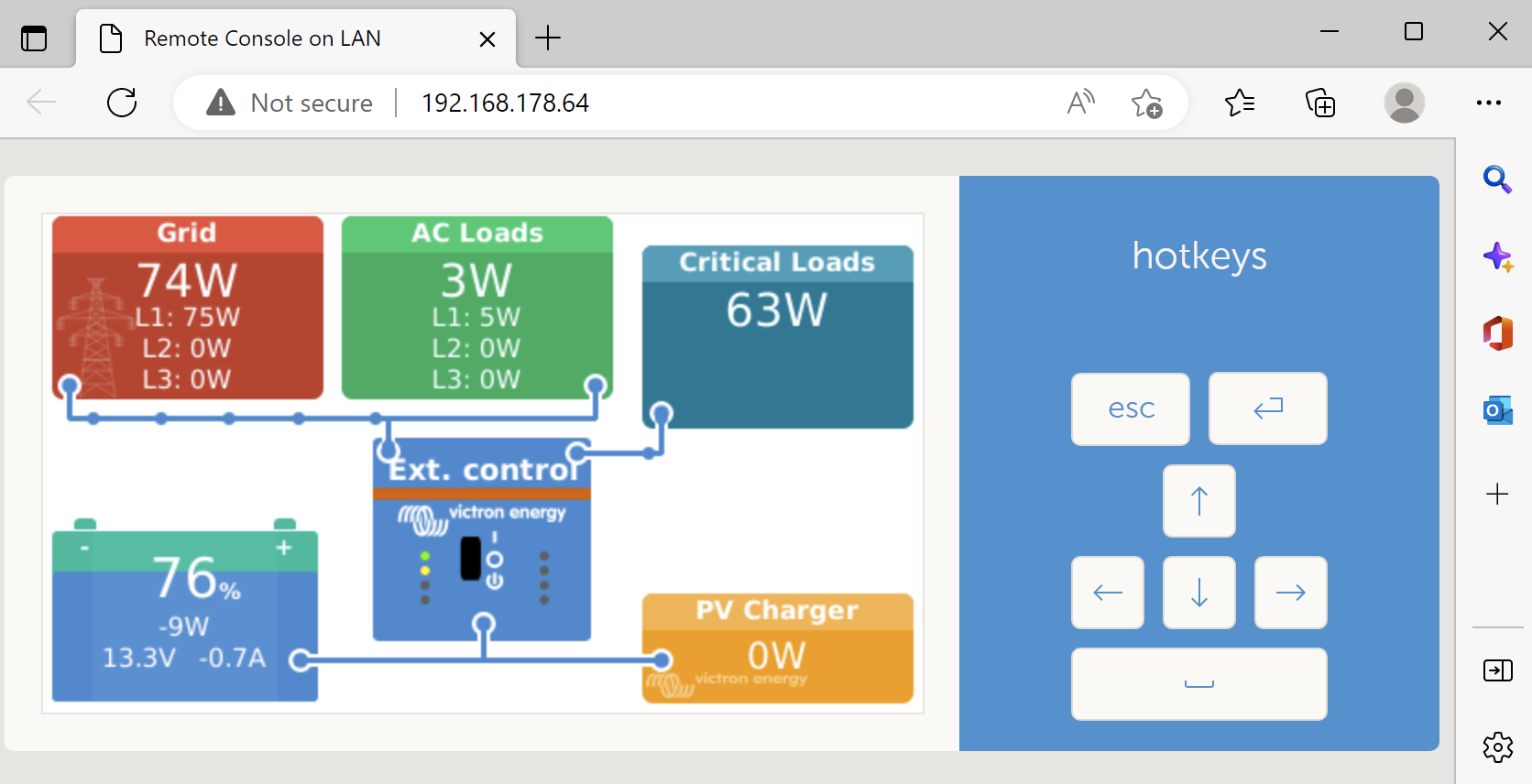 |
Open het venster “Eigenschappen” door rechts te klikken op het icoon om het IP-adres te zien.
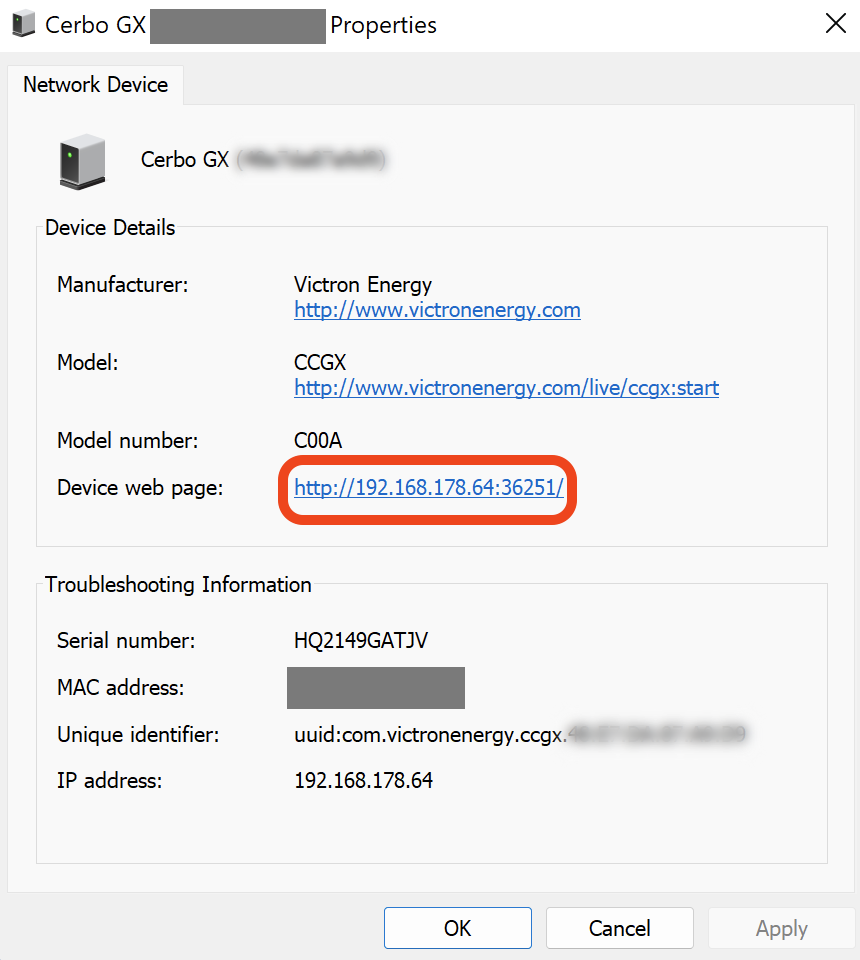 |
7.2. Toegang via VRM
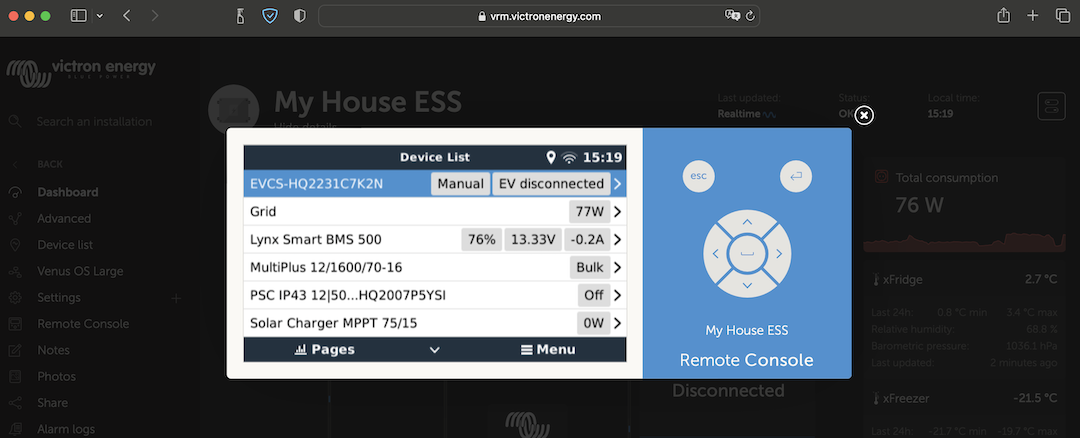 |
Deze methode vereist een werkende internetverbinding, zowel op de telefoon/tablet/laptop als voor de Color Control GX. Voor een nieuwe installatie betekent dit dat deze moet worden aangesloten via een Ethernet-kabel.
Stap voor stap instructies:
Verbind de Color Control GX eerst met het internet door het aan te sluiten op een werkend ethernet-netwerk dat een DHCP-server heeft, zoals de meeste netwerken dat hebben, en dat is verbonden met het internet.
De Color Control GX maakt onmiddellijk verbinding met VRM.
Ga nu naar het VRM-portaal, https://vrm.victronenergy.com/, en volg de instructies om het apparaat toe te voegen.
Klik vervolgens, eenmaal zichtbaar op VRM, op de Remote Console link in het linkermenu.
Het resultaat lijkt op de afbeelding hierboven.
Meer technische informatie in het gerelateerde probleemoplossen hoofdstuk: Remote Console op VRM - Problemen oplossen.
7.3. Het Remote Console-menu
Het Remote Console-menu (Instellingen → Remote Console) bevat opties voor het regelen van toegang tot de Remote Console via LAN/WiFi en VRM en toont de online-status van de Remote Console op VRM.
De opties in detail:
Wachtwoordcontrole uitschakelen:
Als deze option uitgeschakeld is, is er geen wachtwoordcontrole bij toegang tot Remote Console.
Schakel wachtwoordcontrole in:
Om wachtwoordcontrole in te schakelen, moet eerst een wachtwoord toegewezen worden. Gebruik dit wachtwoord bij het naar de Remote Console gaan. Bewaar het op een veilige plaats.
Inschakelen via VRM:
Indien ingeschakeld kan de Remote Console via het VRM-portaal van overal ter wereld gebruikt worden. De wachtwoordcontrole (aanbevolen) is ook van toepassing als dit geactiveerd wordt.
Remote Console op VRM - status:
Toont de online status van de Remote Console op VRM.
Inschakelen via LAN:
Indien ingeschakeld kan de Remote Console gebruikt worden via lokale LAN/WiFi. Let op de veiligheidswaarschuwing.
Let op dat het GX-apparaat handmatig opnieuw opgestart moet worden (Instellingen → Algemeen → Opnieuw opstarten) nadat er een van deze instellingen is gewijzigd.