13. Problemen oplossen
13.1. Oplossen van problemen met de Bluetooth verbinding
Eerste stap: herstart de telefoon
De #1 eerste stap die genomen moet worden, voordat een van de onderstaande specifieke adviezen voor probleemoplossing wordt opgevolgd, is het herstarten van de telefoon. Echt herstarten, alleen vergrendelen en ontgrendelen is niet voldoende. Kijk op Google om te leren hoe deze specifieke telefoon of tablet geherstart kan worden.
Het product kan niet in de lijst gevonden worden.
Is het een “Smart” Victron product?. Het product moet een Bluetooth-symbool hebben.
Is het product binnen bereik.
Er kan slechts één telefoon tegelijkertijd op een product worden aangesloten. Is er niet al een andere telefoon verbonden?
Probeer verbinding te maken vanuit VictronConnect - dus niet vanuit de instellingen van de telefoon. Als er verbinding is gemaakt via de instellingen: sluit dan VictronConnect, verwijder de koppelingsgegevens van de telefoon en open en maak verbinding met het product vanuit VictronConnect.
Als een het bijwerken van de firmware is mislukt, is de aangepaste naam van het product mogelijk teruggekeerd naar de oorspronkelijke naam en het serienummer. Controleer of dat het geval is. Zodra het bijwerken is voltooid, komt de aangepaste naam weer terug. Zie meer tips over het oplossen van problemen met het bijwerken van de firmware in sectie 11.3.
Het product is te zien, maar er kan geen verbinding gemaakt worden.
Probeer verbinding te maken met het juiste product. Zie sectie 5.3 voor meer informatie over hoe aan het product een aangepaste naam gegeven kan worden.
Is het product binnen bereik?. Het kan zijn dat men dichtbij genoeg is om het product te zien, maar niet dichtbij genoeg is om er verbinding mee te maken.
Is Bluetooth nog steeds ingeschakeld op de telefoon? Als Bluetooth is uitgeschakeld na het scannen, kan het product mogelijk in de lijst gezien worden, maar kan er geen verbinding mee gemaakt worden.
Bluetooth-koppelingsinformatie kan verouderd zijn. Dit gebeurt als de PIN code is gewijzigd in het product of als het Victron product is aangesloten op te veel telefoons. Het product onthoudt alleen de laatste 10 telefoons die erop zijn aangesloten. Om dit op te lossen, verwijder dan de koppeling volledig uit de instellingen van de telefoon. Open vervolgens VictronConnect en koppel het product en de telefoon opnieuw. Bekijk deze instructievideo's om te leren hoe de koppeling op Android of iOS verwijderd kan worden.
Als er een Android-telefoon gebruikt wordt, raadpleeg dan ook sectie 11.2 hieronder voor problemen die specifiek zijn voor Android.
Verbinding verbreekt bij ongeveer 20 %.
Wordt de nieuwste versie van VictronConnect gebruikt?
Verwijder het product uit de lijst met gekoppelde apparaten in de Bluetooth-instellingen van de telefoon. Deze sectie legt uit hoe.
Reset vervolgens de PIN code.
Dwing de VictronConnect-app af te sluiten. Instructies: instructies voor iPhone en iPad, instructies voor Android. Als men niet zeker weet hoe dit gedaan moet worden dan werkt het verwijderen en opnieuw installeren van de app ook)
Opnieuw verbinden in VictronConnect door gebruik te maken van de standaard PIN code 000000.
Verbinding maken mislukt na het invullen van de PIN code (PIN code wordt niet geaccepteerd)
Reset de PIN code naar de standaardwaarde van “000000” met behulp van de procedure beschreven in hoofdstuk 3.3
Maak verbinding met het product en gebruik “000000” als er om een PIN code wordt gevraagd.
Geadviseerd wordt om de PIN code direct te wijzigen.
Verwijder de koppeling op andere telefoons/tablets. De procedure wordt beschreven in hoofdstuk 3.4
Herstart het Victron product
Indien bovenstaande stappen het probleem niet opgelost hebben. En indien, in het geval van een Android apparaat, de stappen in het volgende hoofdstuk ook niet hielpen, schakel dan het Victron product uit en weer aan. Bijvoorbeeld: met een zonnelader moet de MPPT geïsoleerd worden van zowel de accu als de PV spanning zodat er geen lampjes meer branden voordat opnieuw verbonden wordt.
13.2. Problemen met Bluetooth-verbinding op Android
Opmerking
Voor met dit hoofdstuk te beginnen, voltooi eerst alle stappen in hoofdstuk 11.1
Houd er ook rekening mee dat stappen 3 en 4 niet nodig zijn met Android 12 of later en met VictronConnect v5.70 of later. Zie de opmerking aan het begin van hoofdstuk 4.3. Android.
Stap 1: Controleer of het Android apparaat wordt ondersteund
Zie sectie 4.3 Compatibiliteit voor Android
Stap 2: Controleer de Android-versie
Android 4.2 of lager: deze Android-versie wordt niet ondersteund. De vroegste Android-versie die kan worden gebruikt met Bluetooth is 4.3.
Android 5: controleer op de bekende Android PIN code pop-up bug.
Android 6 of hoger: geen bekende problemen.
Stap 3: Controleer of VictronConnect toegang heeft tot de locatieservices
Onder Android 5 en hoger heeft VictronConnect toegang nodig tot de locatieservices van de telefoon om Bluetooth-producten in de buurt te kunnen scannen. Tenzij “Niet meer weergeven” is ingeschakeld, waarschuwt VictronConnect bij elke detectiepoging als er geen toestemming wordt verleend of als de locatieservices zijn uitgeschakeld.
Elke keer dat de app start, wordt er toestemming gevraagd om toegang te krijgen tot locatieservices... maar als de optie “Niet meer weergeven” aangevinkt wordt als er geweigerd wordt, dan wordt het verzoek niet meer weergegeven. Er kan toestemming verleend worden door naar de Android-instellingen → Toepassingen → VictronConnect → Toestemmingen te gaan en vervolgens de Toestemming “Locatie” in te schakelen. Een andere manier is om VictronConnect te verwijderen en vervolgens opnieuw te installeren.
Waarom deze toegang vereist is staat uitgelegd in de sectie “Waarom is toegang tot locatieservices vereist”, deel van het Android hoofdstuk.
Stap 4: Functionaliteit van Locatie (of GPS) inschakelen in de systeeminstellingen
Om Bluetooth-scannen te laten werken, moet de Locatie (of GPS) -functionaliteit op de telefoon zijn ingeschakeld.
Waarom deze toegang vereist is staat uitgelegd in de sectie “Waarom is toegang tot locatieservices vereist”, deel van het Android hoofdstuk.
Stap 5: Zoek & verbind vanuit VictronConnect, en NIET vanuit het Bluetooth-menu van het systeem
Probeer verbinding te maken vanuit VictronConnect - dus niet vanuit de instellingen van de telefoon. Als er verbinding is gemaakt via de instellingen: sluit dan VictronConnect, verwijder de koppelingsgegevens van je telefoon en open en maak verbinding met het product vanuit VictronConnect.
Stap 6: Pop-up PIN code wordt nooit weergegeven
Op sommige Android-telefoons wordt het pop-upvenster van de PIN code niet weergegeven. Het is verborgen in de meldingenbalk.
Probeer verbinding te maken en als de verbinding op 80 % staat, open dan de meldingenbalk en controleer of de PIN code/koppelingsaanvraag er is. Als dit het geval is, open deze en voer de PIN code in.
Op Android is het ook mogelijk dat andere app's voorkomen dat de pop-up van de PIN code wordt weergegeven of maar kort wordt weergegeven, zelfs bij het koppelen in het Android Bluetooth-instellingenmenu. Een dergelijke app is “FrSky Free Link”, die zelfs het koppelen met Bluetooth-koptelefoons blokkeert. Een andere is de app die gebruikt wordt voor de Topdon TopScan OBD2 scanner. In dit geval moet de problematische app verwijderd worden. Dit kan worden gedaan door app's één voor één te verwijderen (te beginnen met app's die Bluetooth-apparaten gebruiken of verbinding ermee maken), alle app's te verwijderen, of zelfs de telefoon opnieuw naar de fabrieksinstellingen terug te zetten. Als de Victron-producten zijn gekoppeld aan de telefoon/tablet, dan kan de problematische app opnieuw worden geïnstalleerd.
Het serienummerlabel van elk product heeft er een unieke PIN code op afgedrukt. Als je de PIN code niet kunt vinden, is de standaardwaarde 000000 (zes nullen).
Stap 7: Probeer eerst een andere telefoon.
Als er nog steeds problemen zijn, na de bovenstaande stappen geprobeerd te hebben, probeer dan verbinding te maken met een andere telefoon; bij voorkeur een Apple-telefoon of -tablet omdat deze doorgaans geen problemen opleveren.
VictronConnect werkt automatisch de firmware in het Victron Bluetooth-product bij als het met succes is verbonden via een andere telefoon. Nadat de firmware is bijgewerkt, zal misschien de Android-telefoon met problemen ook weer werken.
13.3. Problemen tijdens het updaten van firmware
Allereerst is het goed om te weten dat altijd de firmware-updateprocedure opnieuw gestart kan worden. Het updateproces wordt telkens weer opnieuw gestart als verbinding met het product wordt gemaakt.
Houd de telefoon zo dicht mogelijk bij het product. Als de update mislukt vanwege problemen met de Bluetooth-verbinding en als de telefoon al is gekoppeld aan een product, probeer dan de koppeling volledig te verwijderen uit het systeemmenu van de telefoon. Open vervolgens VictronConnect en koppel het product en de telefoon opnieuw. Bekijk deze instructievideo's om te leren hoe de koppeling op Android of iOS verwijderd kan worden.
Als de firmware-update stopt bij een willekeurig percentage tijdens elke nieuwe poging, blijf het proberen - het zal uiteindelijk slagen. Als de update zelfs na vele pogingen mislukt, probeer dan een andere telefoon of tablet te gebruiken, indien mogelijk een Apple iOS-telefoon - deze werken meestal zonder problemen. Na de update zal misschien de telefoon waarmee problemen waren nu ook weer werken.
Update stopt bij 4 % of eerder
Als de firmware-update op 4 % of eerder stopt, dan kan VictronConnect het product niet overschakelen naar de update-modus.
Oplossing voor Blue Smart IP65-acculaders
Als u zich in het firmware-update-scherm bevindt, dan eerst VictronConnect geforceerd afsluiten.
Koppel de netkabel los van de acculader en wacht 30 seconden.
Houd de MODE-knop op de acculader ingedrukt en sluit de netkabel opnieuw aan totdat de gele en blauwe LED's afwisselend knipperen om de acculader in de updatemodus te zetten.
Laat de MODE-knop los. Nu zijn er 30 seconden om verbinding te maken met het product, na 30 seconden verlaat de acculader automatisch de updatemodus.
Start VictronConnect en klik op het product in de apparaatlijst met apparaten.
Het firmware-update-scherm verschijnt opnieuw. Nu kan de acculader worden bijgewerkt naar de nieuwste firmwareversie.
Oplossing voor VE.Direct Smart-dongle
Als u zich in het firmware-update-scherm bevindt, dan eerst VictronConnect geforceerd afsluiten.
Koppel de dongle los van de VE.Direct-poort.
Houd de knop “PIN wissen” op de dongle ingedrukt en sluit deze opnieuw aan op de VE.Direct-poort. De rode en blauwe LED's knipperen afwisselend, wat aangeeft dat de dongle in de updatemodus staat.
Laat de knop “PIN wissen” los. Nu zijn er 30 seconden om verbinding te maken met het product. Na 30 seconden verlaat de acculader automatisch de updatemodus.
Start VictronConnect en klik op het product in de apparaatlijst met apparaten.
Het firmware-update-scherm verschijnt opnieuw. Nu kan de dongle worden bijgewerkt naar de nieuwste firmwareversie.
13.4. Probleem met VE.Direct USB-stuurprogramma op macOS X 10.9 (Mavericks)
Het stuurprogramma dat is meegeleverd in macOS X 10.9 “Mavericks” werkt niet goed met de VE.Direct USB-kabel. Om dit probleem op te lossen, raden we aan om te updaten naar een latere versie van macOS.
Als het bijwerken van het besturingssysteem niet mogelijk is, is er een tijdelijke oplossing die het Apple FTDI-stuurprogramma (Future Technology Devices International) uitschakelt en een compatibel stuurprogramma installeert. Volg deze stappen:
Belangrijk
cd /System/Library/Extensions/IOUSBFamily.kext/Contents/PlugIns
sudo mv AppleUsBFTDi.kext AppleUsBFTDi.Disabled
Stap 2. Start de computer opnieuw op
Stap 3. Download en installeer het compatibele FTDI-stuurprogramma
http://www.ftdichip.com/Drivers/VCP.htm
Stap 4. Start de computer opnieuw op
VictronConnect moet nu de aangesloten producten tonen.
13.5. VictronConnect op Windows vindt geen aangesloten VE.Direct USB-producten
Bekijk hoofdstuk 4.1, en volg de instructies om de driver te installeren.
13.6. VictronConnect op Android toont geen bestanden die zijn geopend vanuit e-mail- of bestandsbeheer-apps
VictronConnect moet worden uitgevoerd voordat bestanden kunnen worden geopend.
Open VictronConnect en schakel, zonder het te sluiten, over naar de app met het bestand. Selecteer het vervolgens en kies ervoor om het te openen met VictronConnect.
13.7. Een VictronConnect-servicerapport maken
Als er problemen zijn met VictronConnect of een Victron-product, wordt er mogelijk gevraagd om een “VictronConnect-servicerapport” aan te maken. Houd er rekening mee dat dit servicerapport voor intern gebruik van Victron is en niet kan worden gelezen of gebruikt voor andere doeleinden dan die voor het oplossen van problemen door ontwikkelaars.
Om dit te doen:
Open VictronConnect
Voer de actie uit die leidt tot de fout of het probleem.
Keer terug naar het hoofdmenu.
Selecteer het menupictogram met drie lijntjes.
Selecteer Instellingen
Klik of tik op SERVICERAPPORT AANMAKEN
Sla het bestand op, e-mail of kopieer het naar Victron, via e-mail of via de Victron Community.
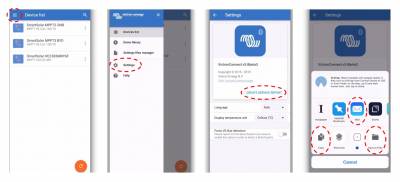
Als er meer gedetailleerde diagnostische informatie over het systeem nodig is, bijvoorbeeld gedetailleerde bewaking van de accuspanning en de laadstatus in de loop van de tijd, kan het noodzakelijk zijn om een GX-product aan te sluiten.